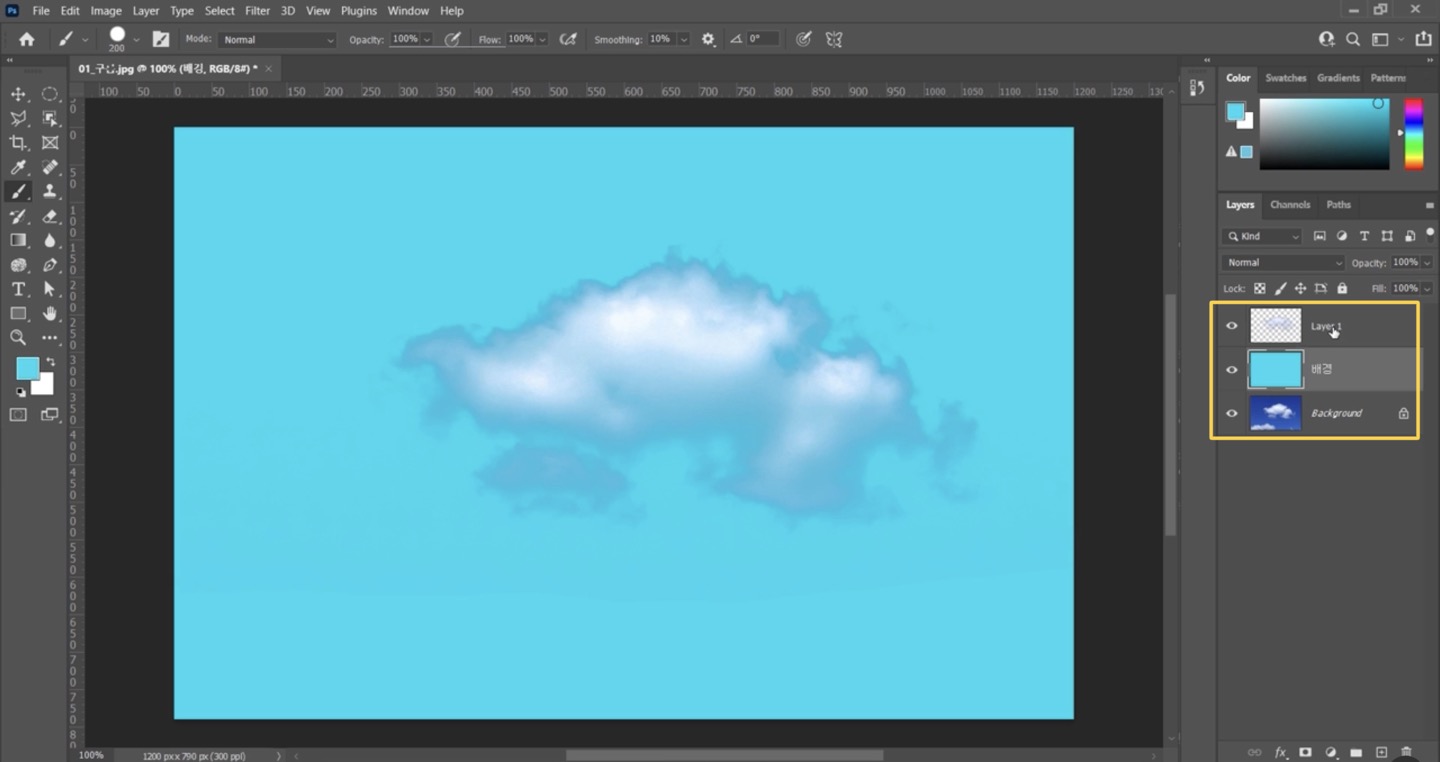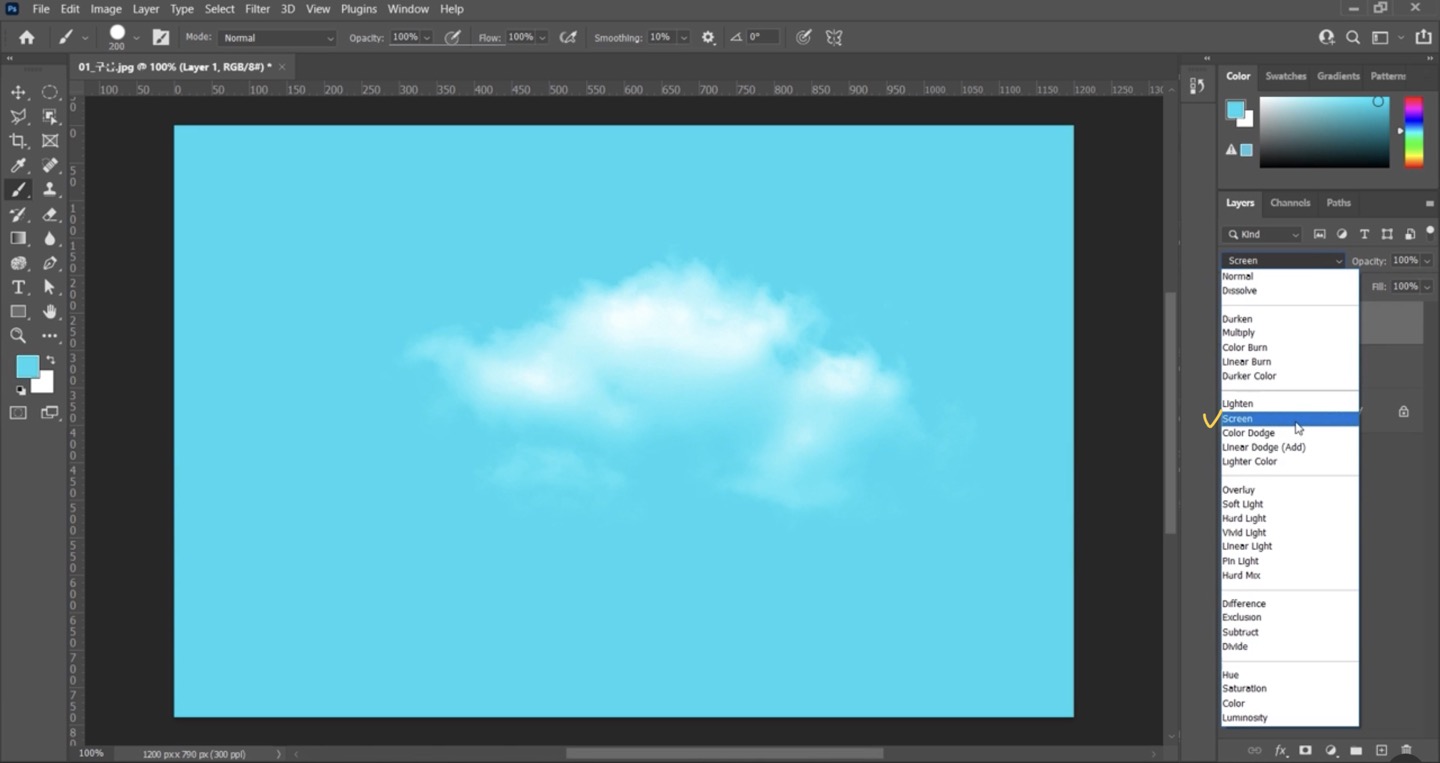[학습일지 10주차_01일차]
디자이너가 알아야 포토샵/일러스트레이터 툴 지식
Chapter 05. 포토샵에서 선택 영역 지정하기
5-2. 올가미 툴로 다양한 모양을 선택 영역으로 지정하기
올가미 툴 = Lasso Tool

Lasso Tool: 드래그한 만큼 영역을 지정된다.
Polygonal Lasso Tool: 마우스로 클릭해서 직선으로 선택 영역을 지정한다.
**클릭한 부분을 취소하고 싶을 때: D / Backspace
Magnetic Lasso Tool: 색상 경계를 인식을 해서 드래그 통해서 선택 영역 지정
**Ctrl+D → 선택영역 해제
Object Selection Tool
개체 선택 툴: 배경과 자동으로 분리되어 영역 지정해준다. (정확하지는 않다.)
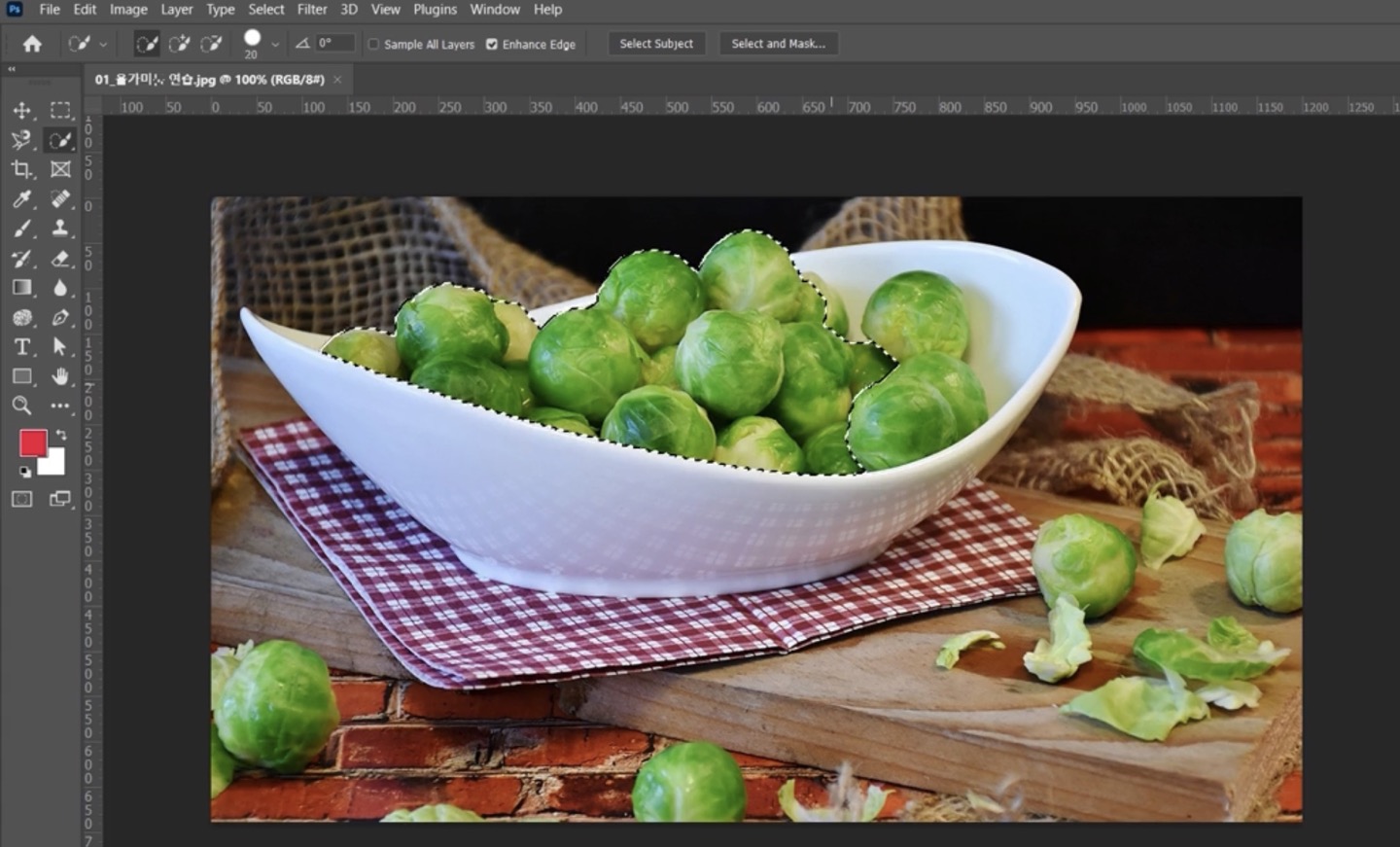
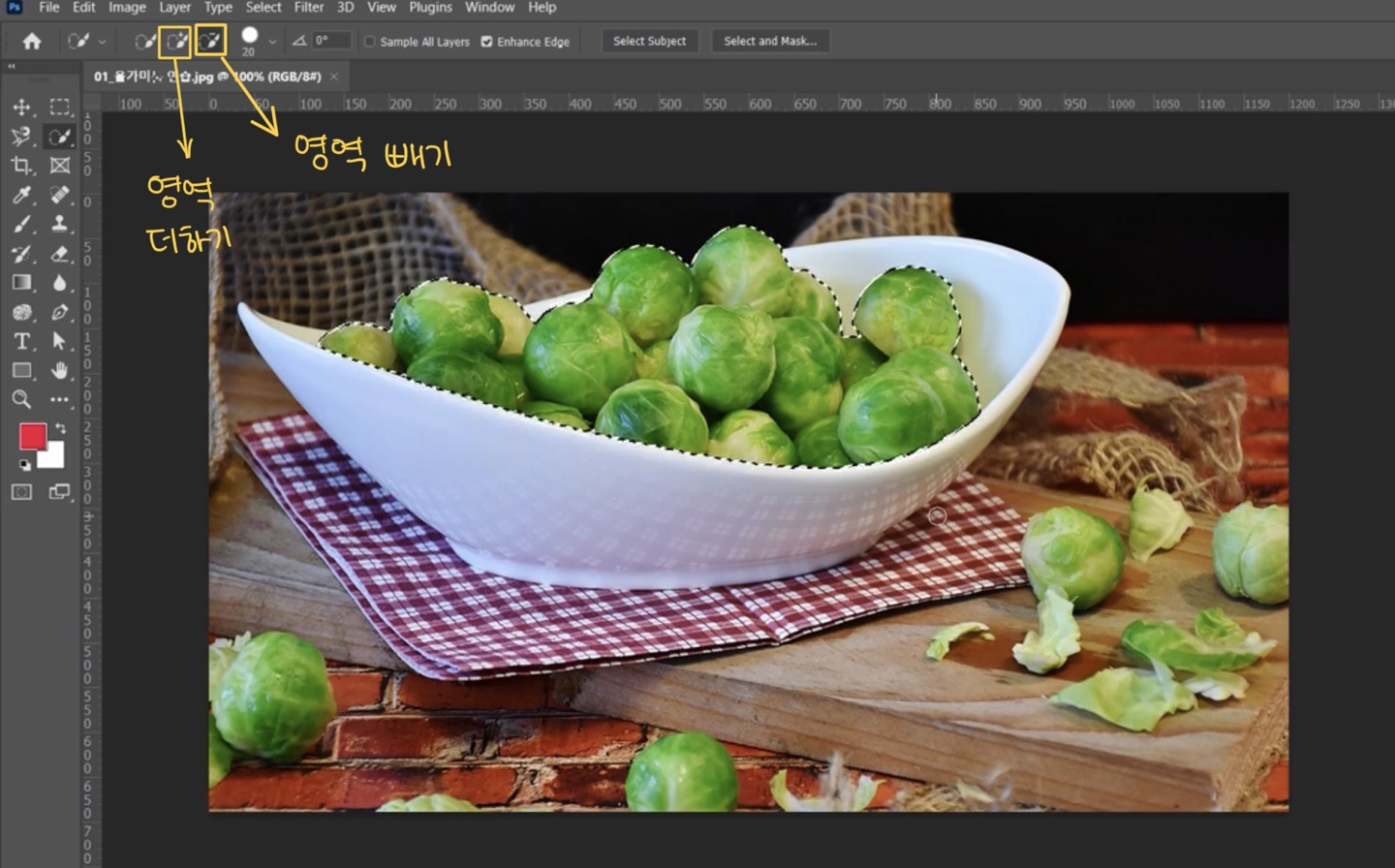
Quick Selection Tool
같은 색상 범위 내에 이미지 영역이 선택영역으로 지정된다.
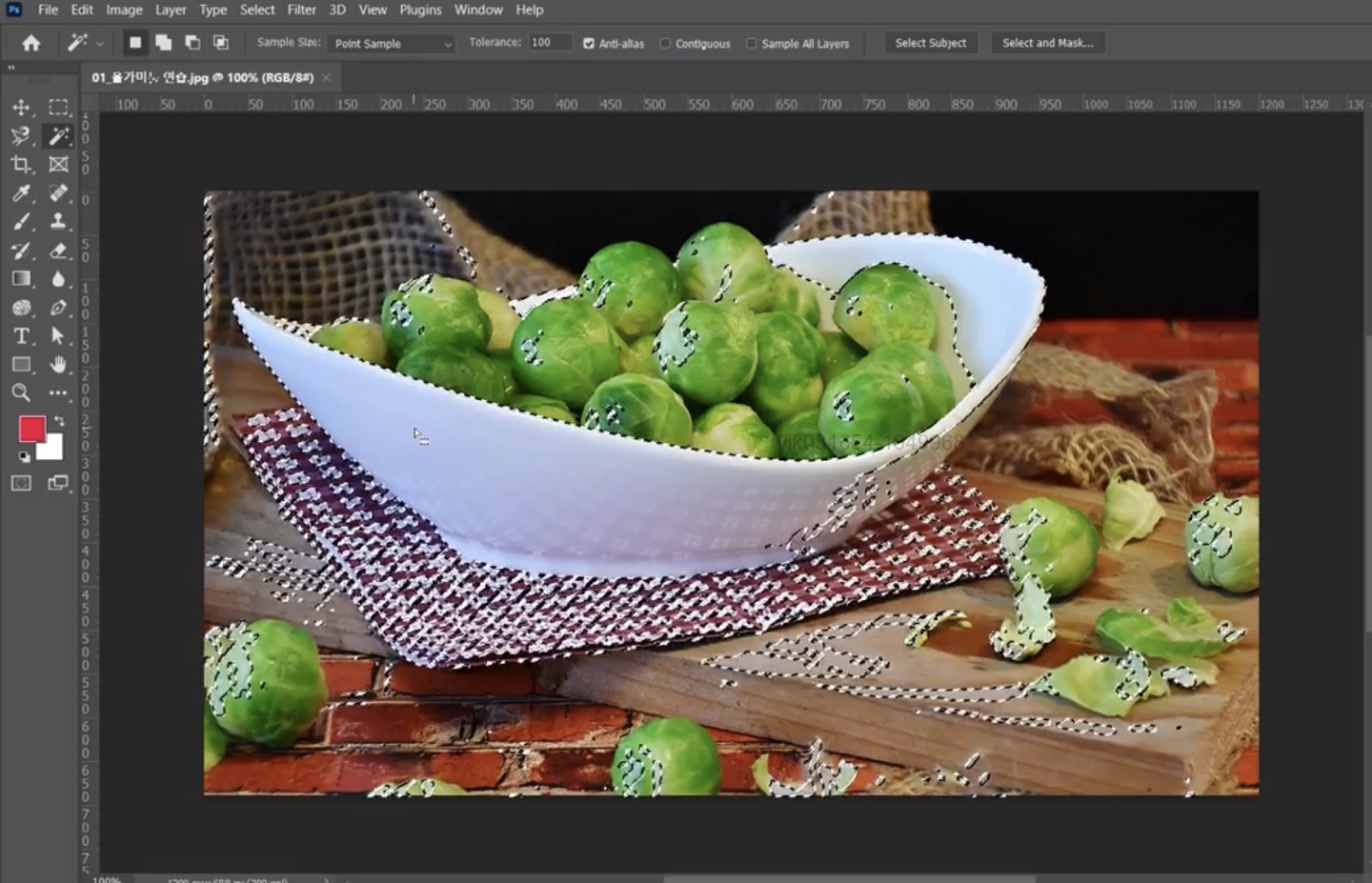
마술봉 툴 = Magic Wand
클릭을 통해서 같은 색상 계열을 선택영역으로 지정한다.
<상단 옵션>
*Contiguous: 미선택시, 전체 영역 / 선택시, 클릭한 인접한 부분만 선택 영역으로 지정된다.
*Tolerance: 수치가 작을수록 그 만큼 선택되는 범위가 작아진다.
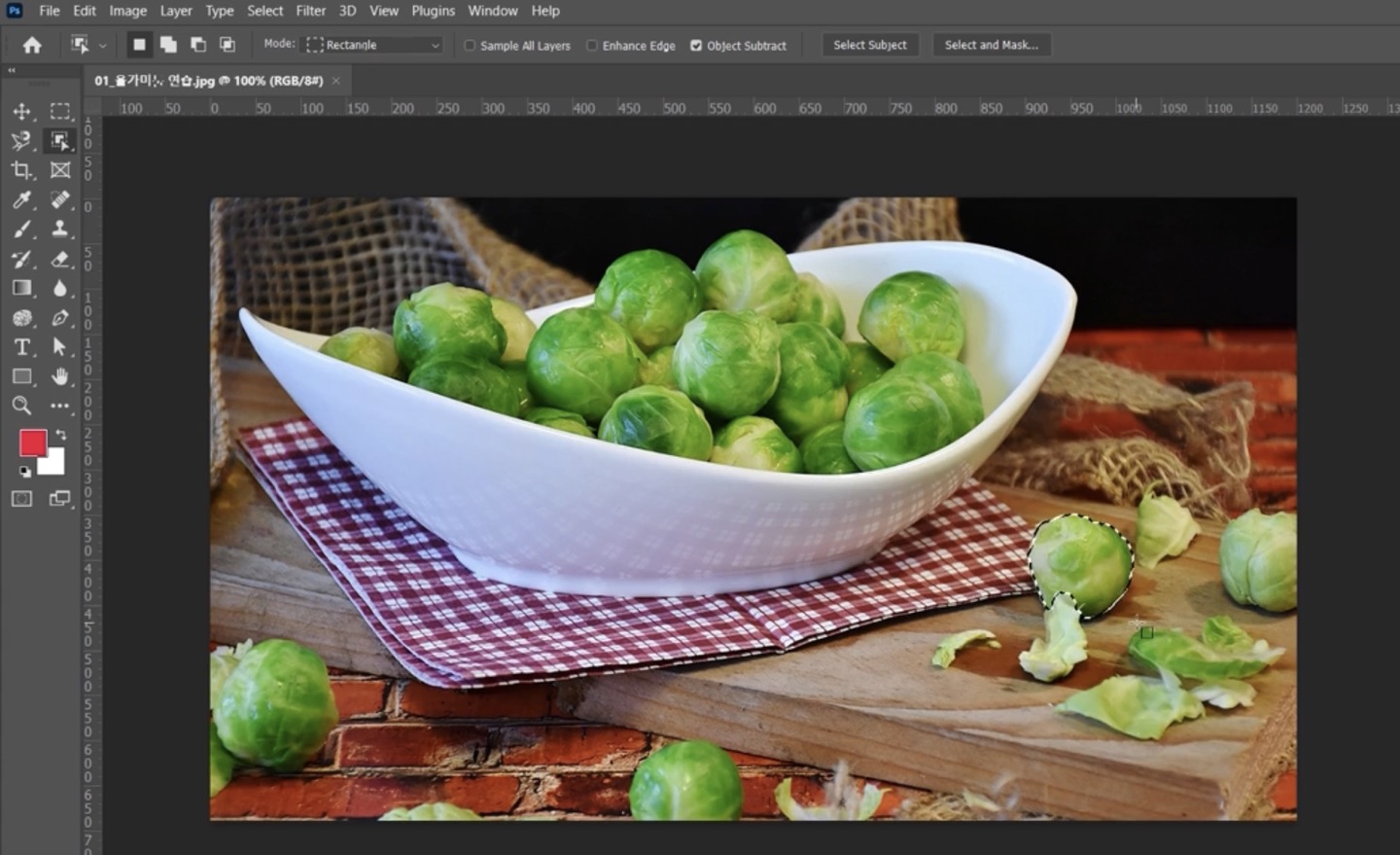
5-3. 선택 영역 가장자리를 정교하게 다듬기
예시
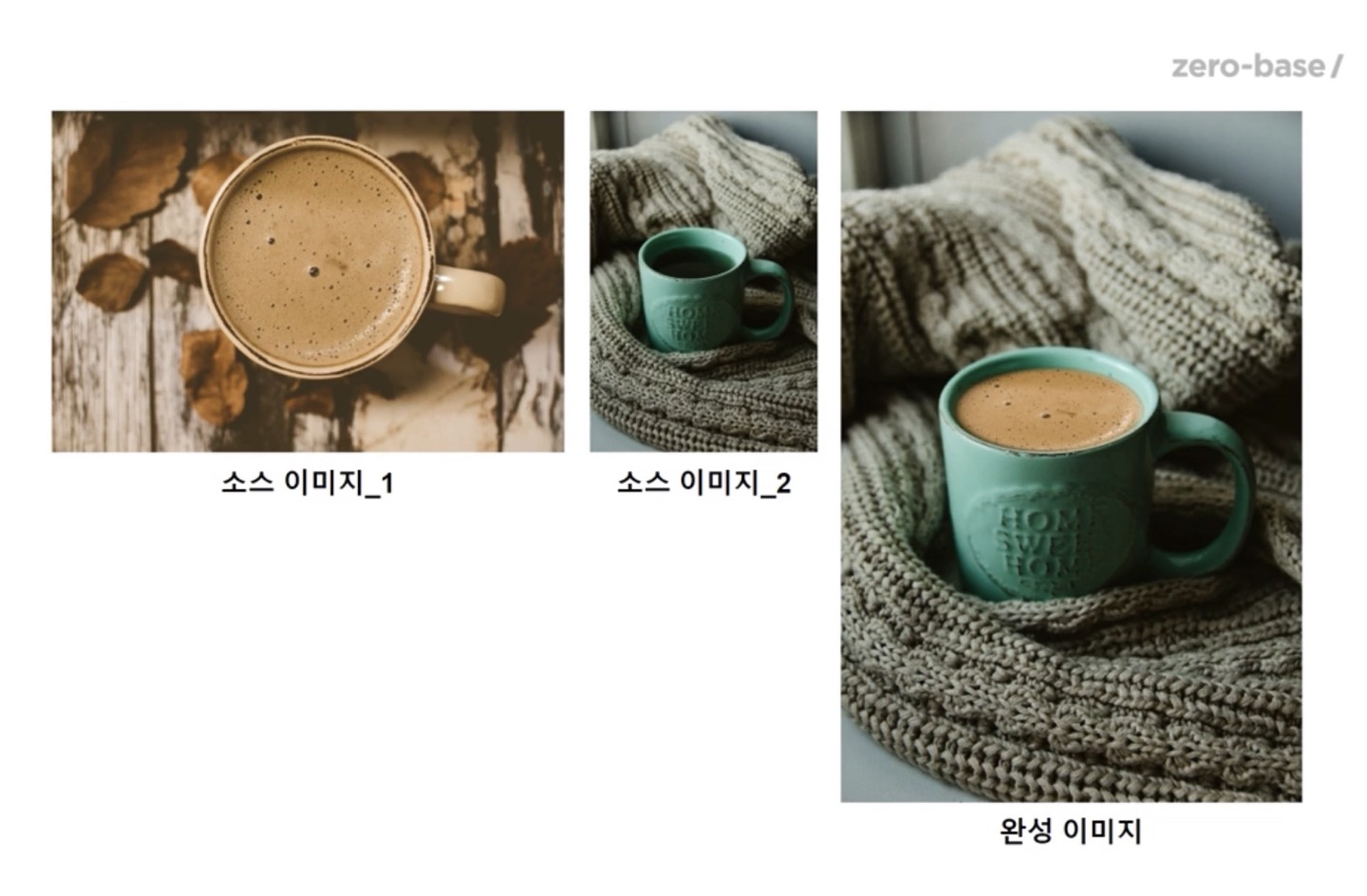
1. 원형 선택 툴 지정
Alt를 누르면서 가운데 중심으로 기준으로 영역 지정한다.
2. 이동 툴로 선택하고 머그잔 이미지로 이동시켜준다.
3. 상단 [Select]메뉴에서 Select and Mask 선택
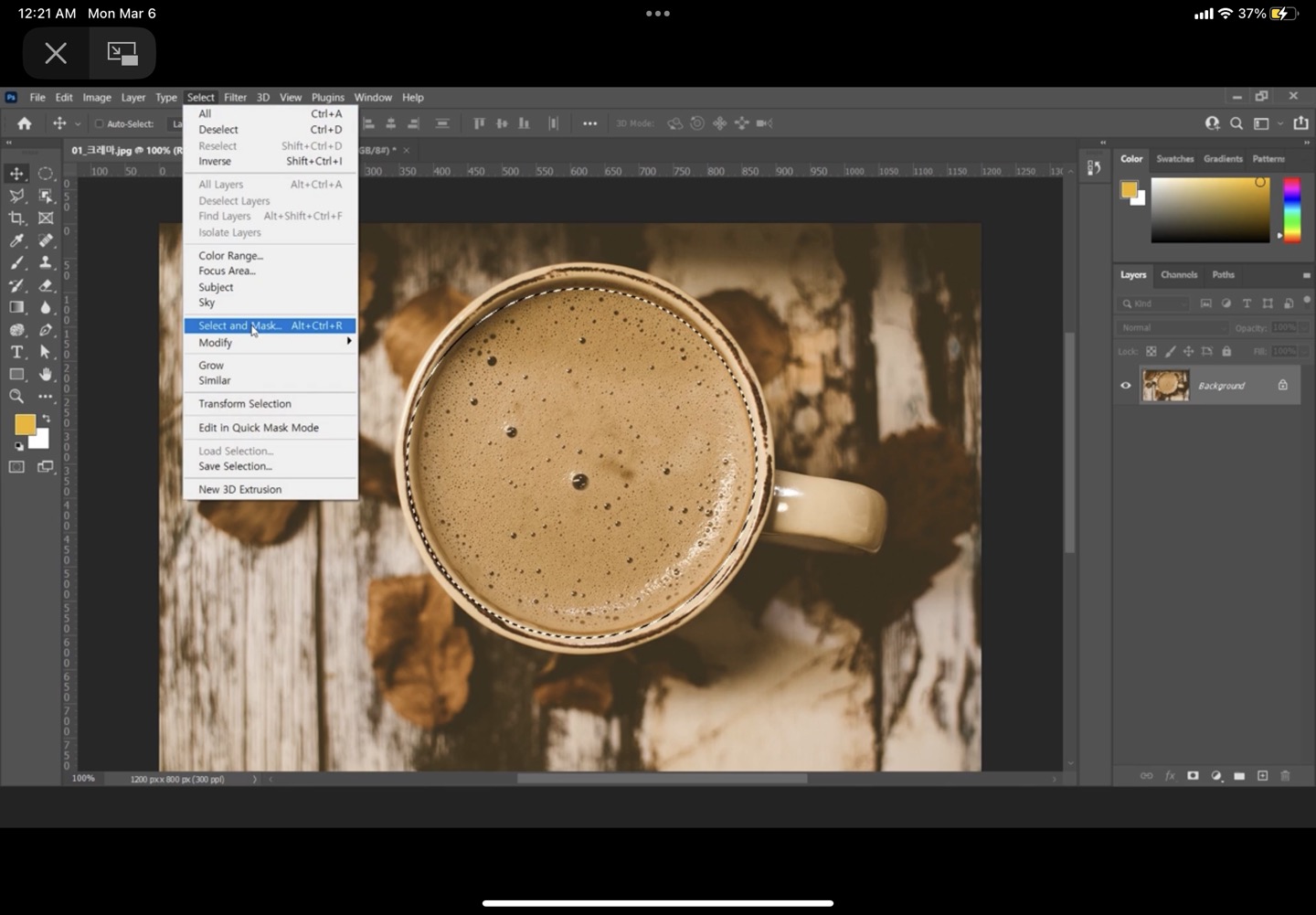
4. Properties에서 Feather는 적당히 주고 Shift Edge영역을 안으로 축소해준다. Contrast로 대비 값을 살짝 올려놓는다.
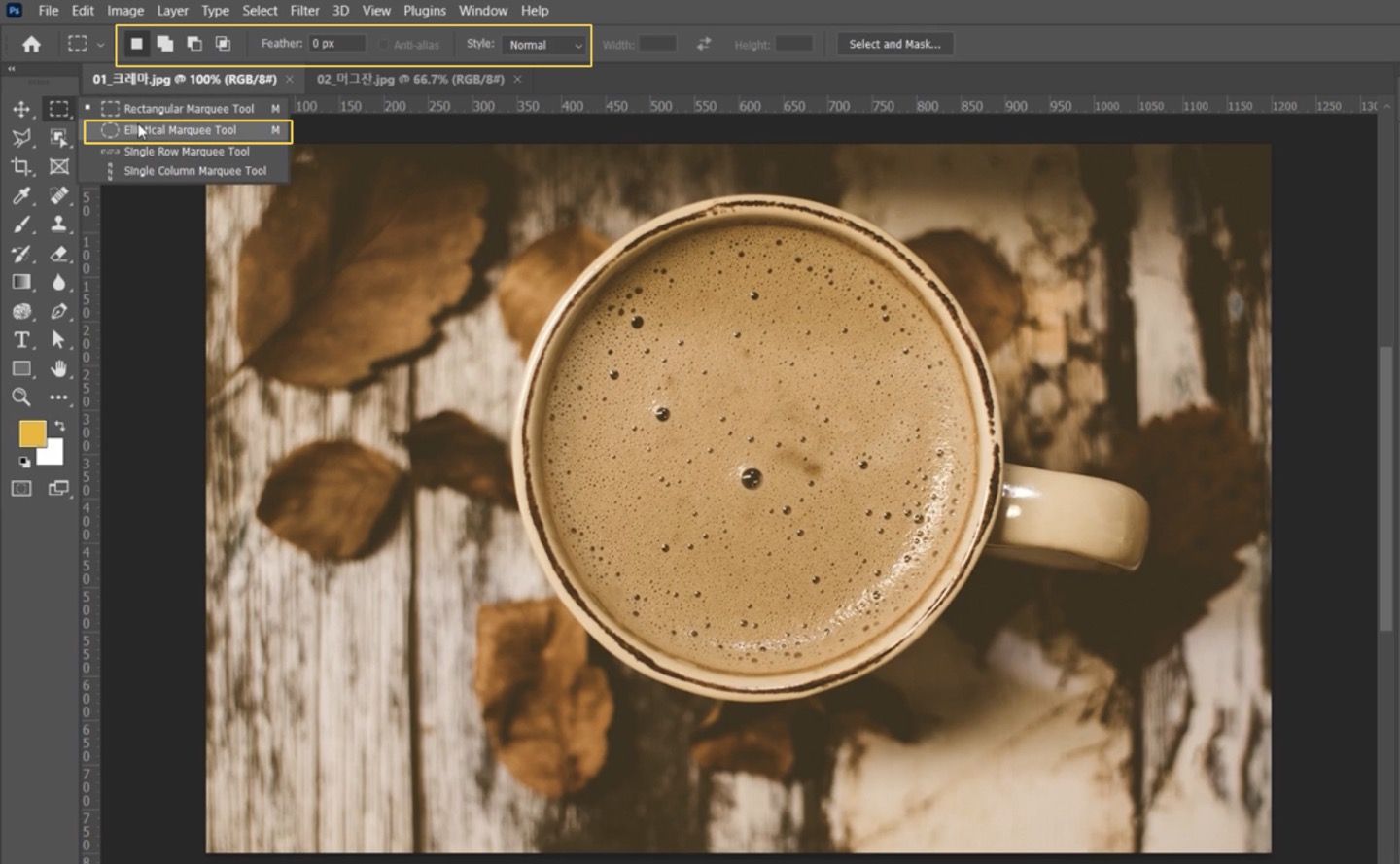
5. Ctrl+T(크기 조절)로 머그잔에 맞게 이미지 크키 조절
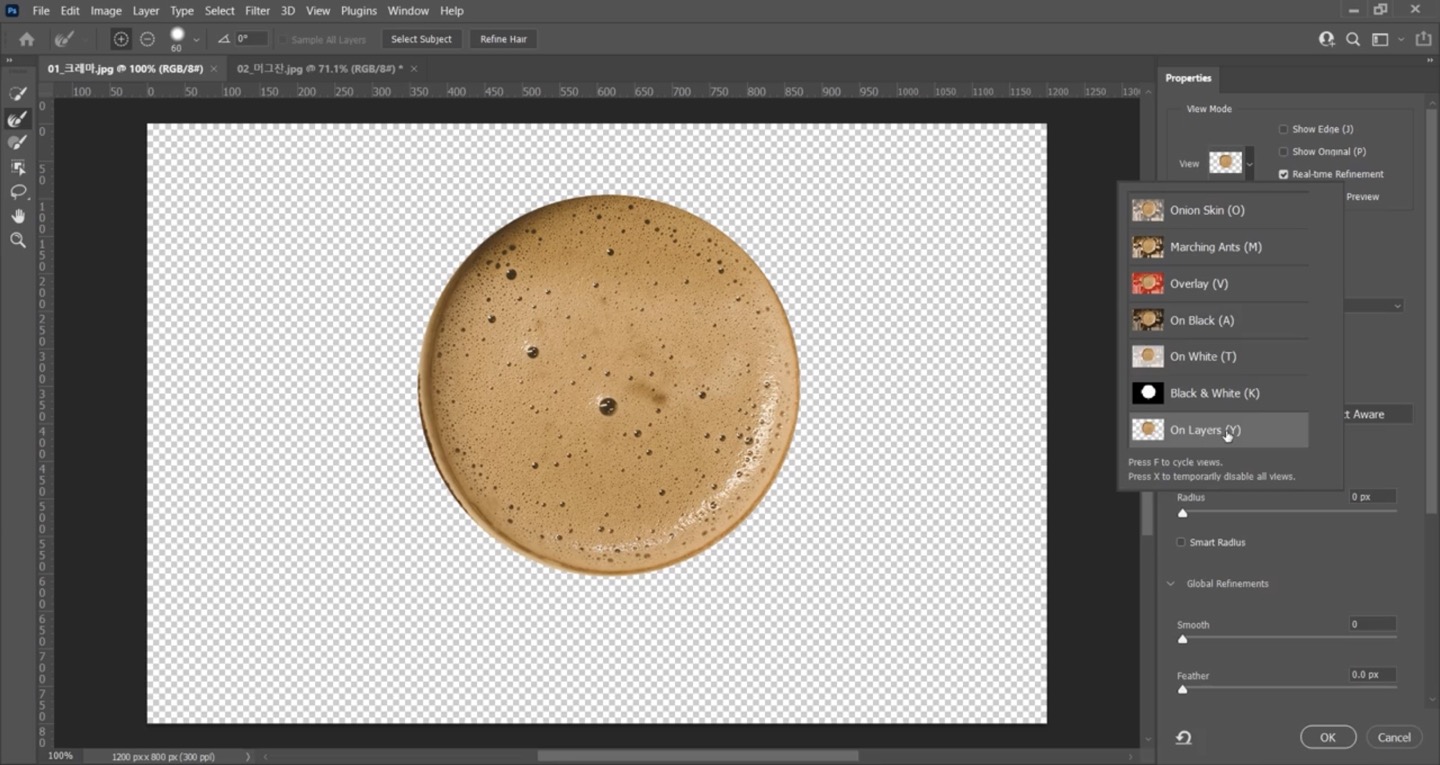
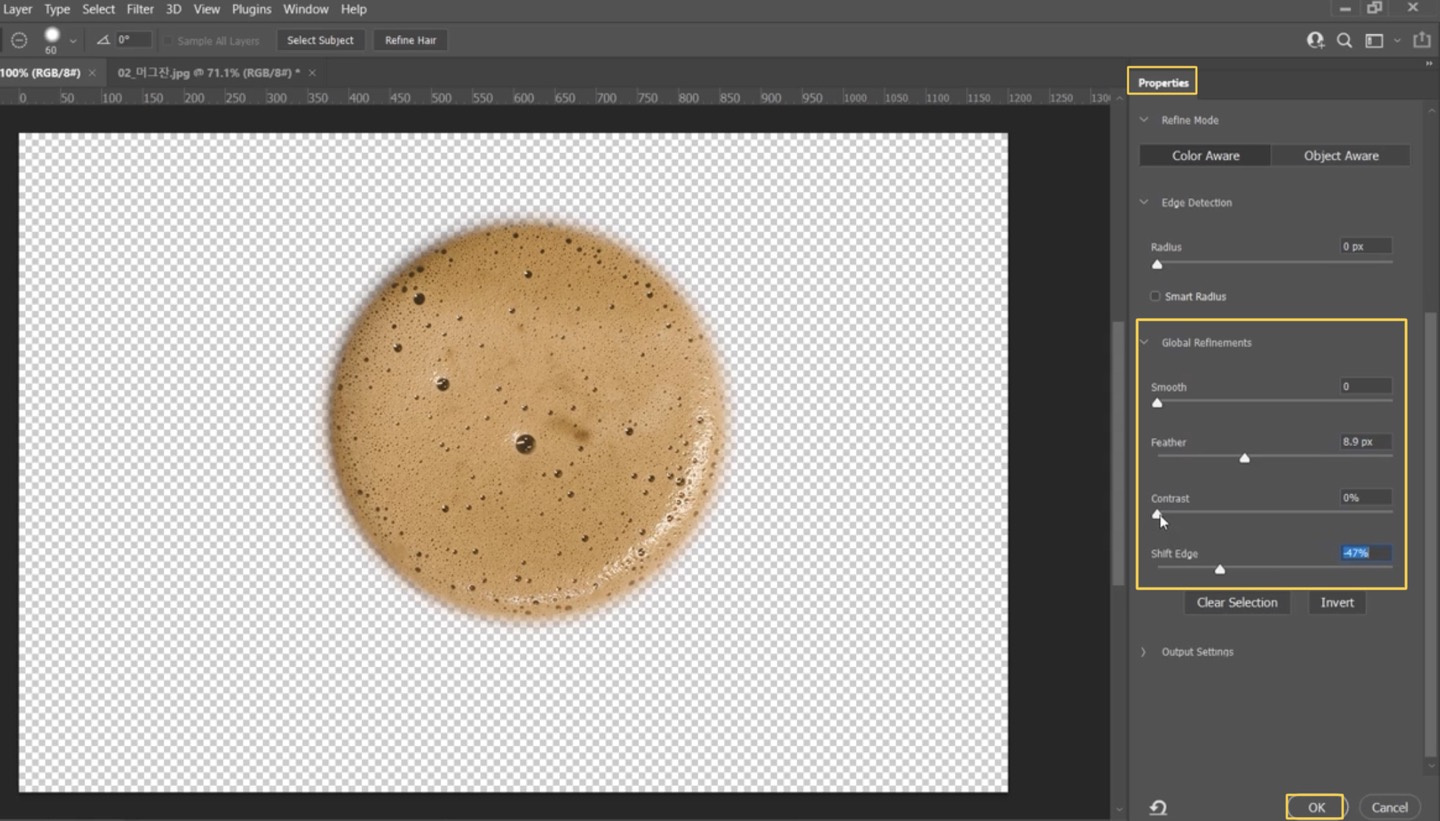
5-4. 퀵 마스크로 채색을 통해서 선택 영역 지정하기

퀵 마스크: 채색을 통해서 선택 영역을 지정하는 기능
화이트로 채색 시, 선택영역을 지울 수 있다.
블랙으로 채색 시, 선택 영역으로 지정할 수 있다.
퀵마스크 아이콘을 더블 클릭하면 퀴마스크 옵션이 뜬다.
**상단에 퀵마스크로 변해있는지 확인할 것!!
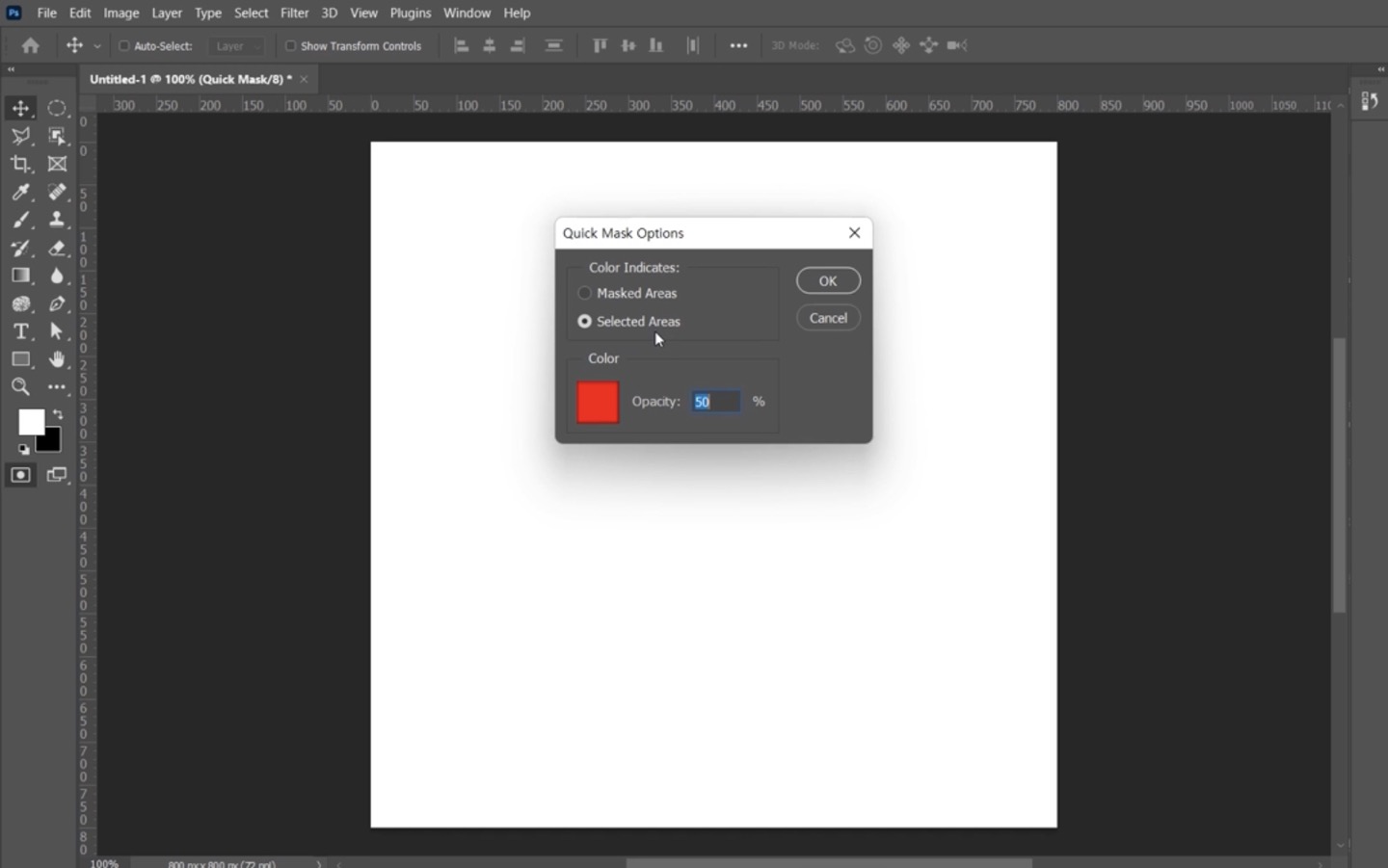
브러쉬 툴로 채색을 한 후 툴 바에서 퀵 마스크를 다시 클릭을 하면 일반 모드에서 선택영역이 지정된다.
다시 퀵마스크로 전환해주면 채색한 부분으로 보인다.
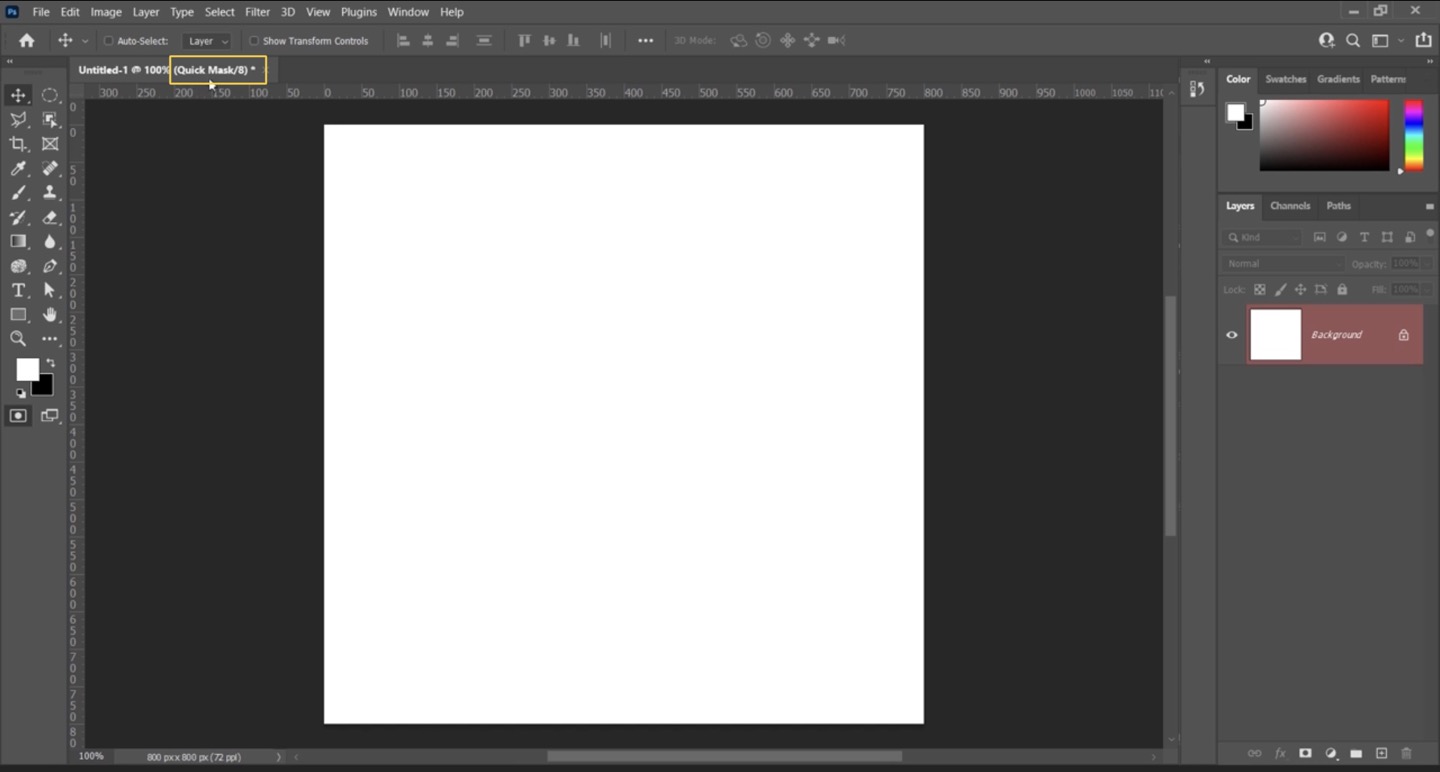
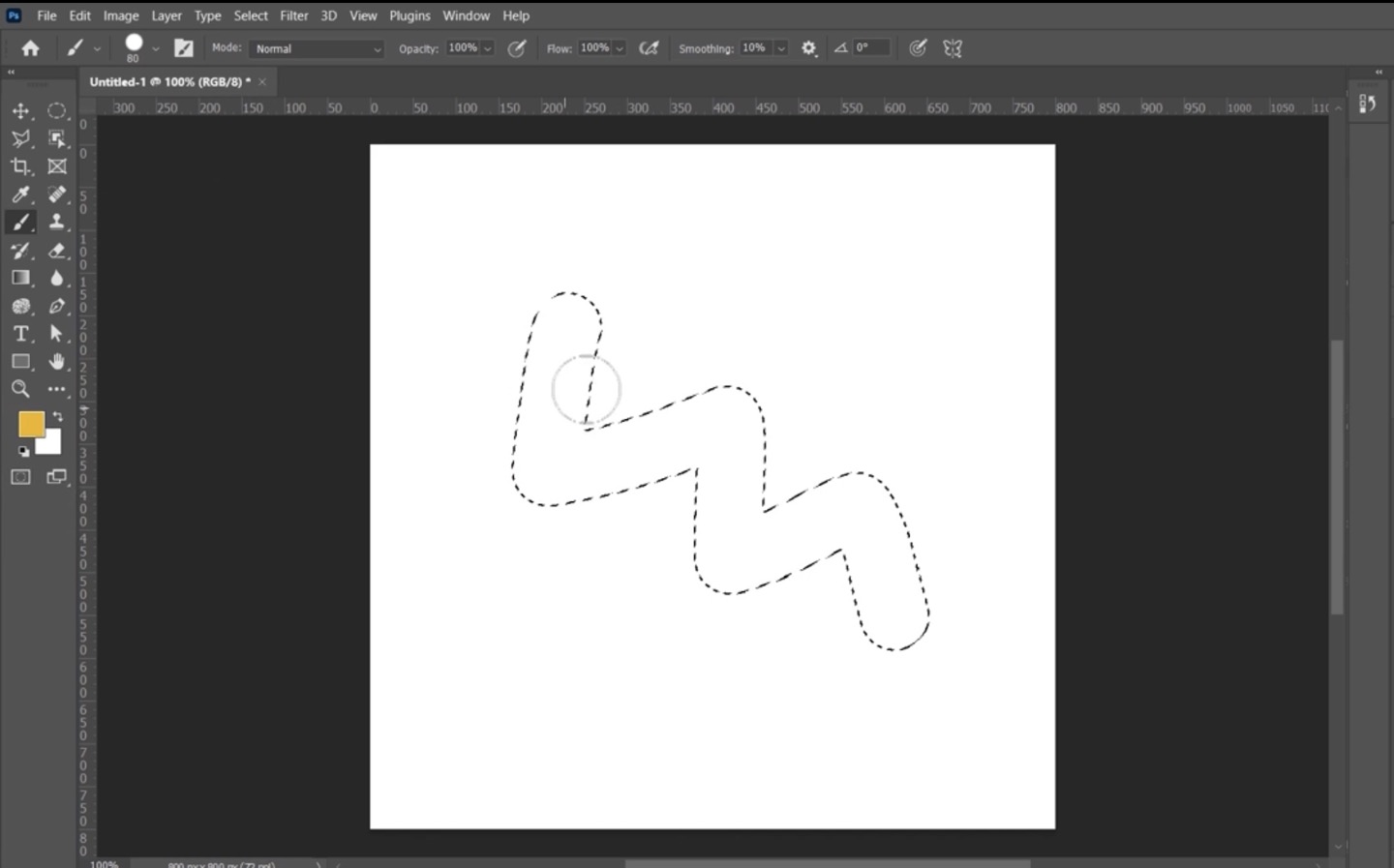
**Inverse: 현재 지정된 선택 영역을 반전시키는 기능

** Ctrl+J→레이어드를 분활해서 올려주기
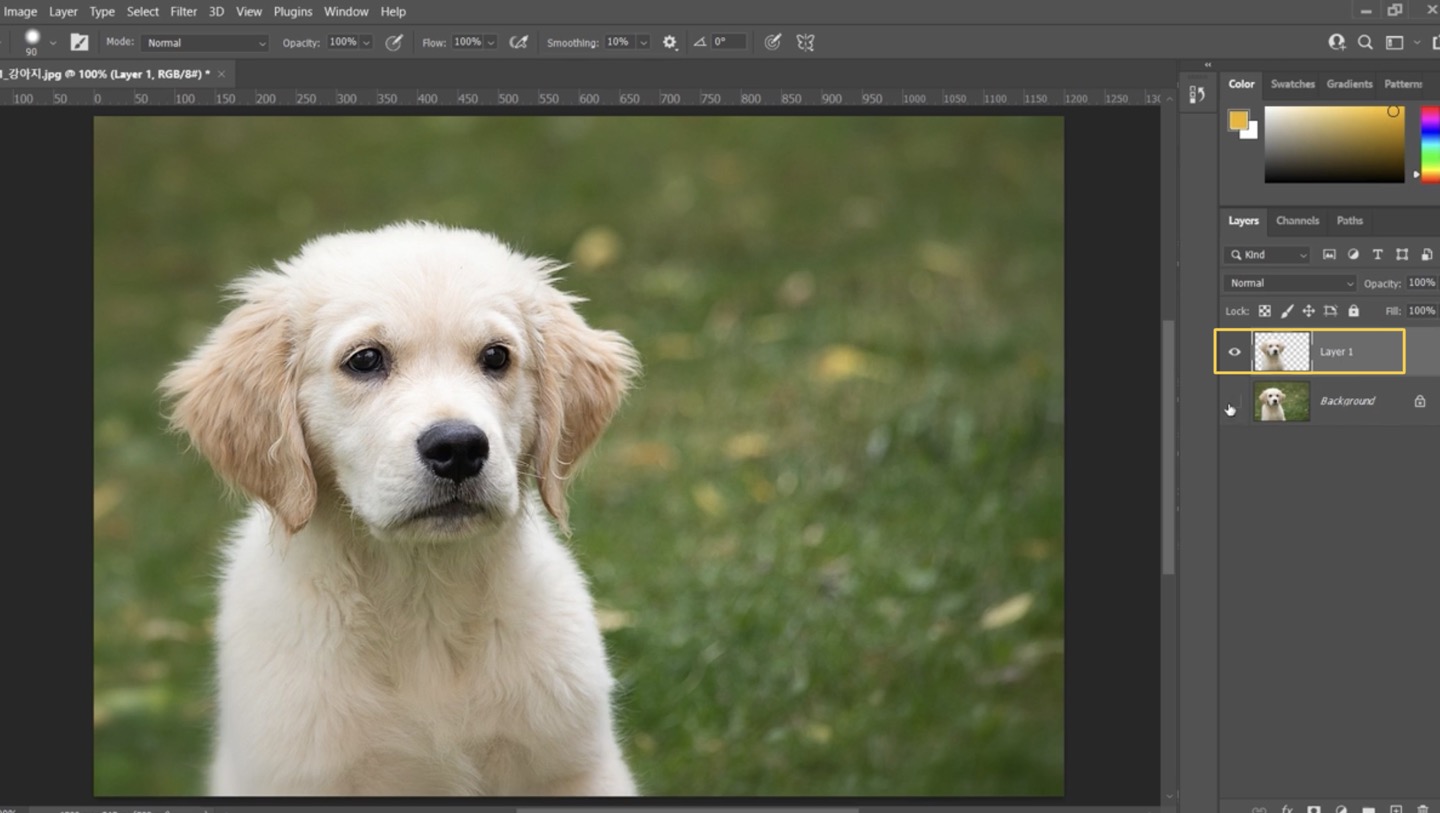
*Select Subject: 지정된 부분을 배경에서 빼주는 기능
*Refine Hair: 털이나 머리카락을 포토샵 자체에서 자동으로 인식해줘서 분리해준다.
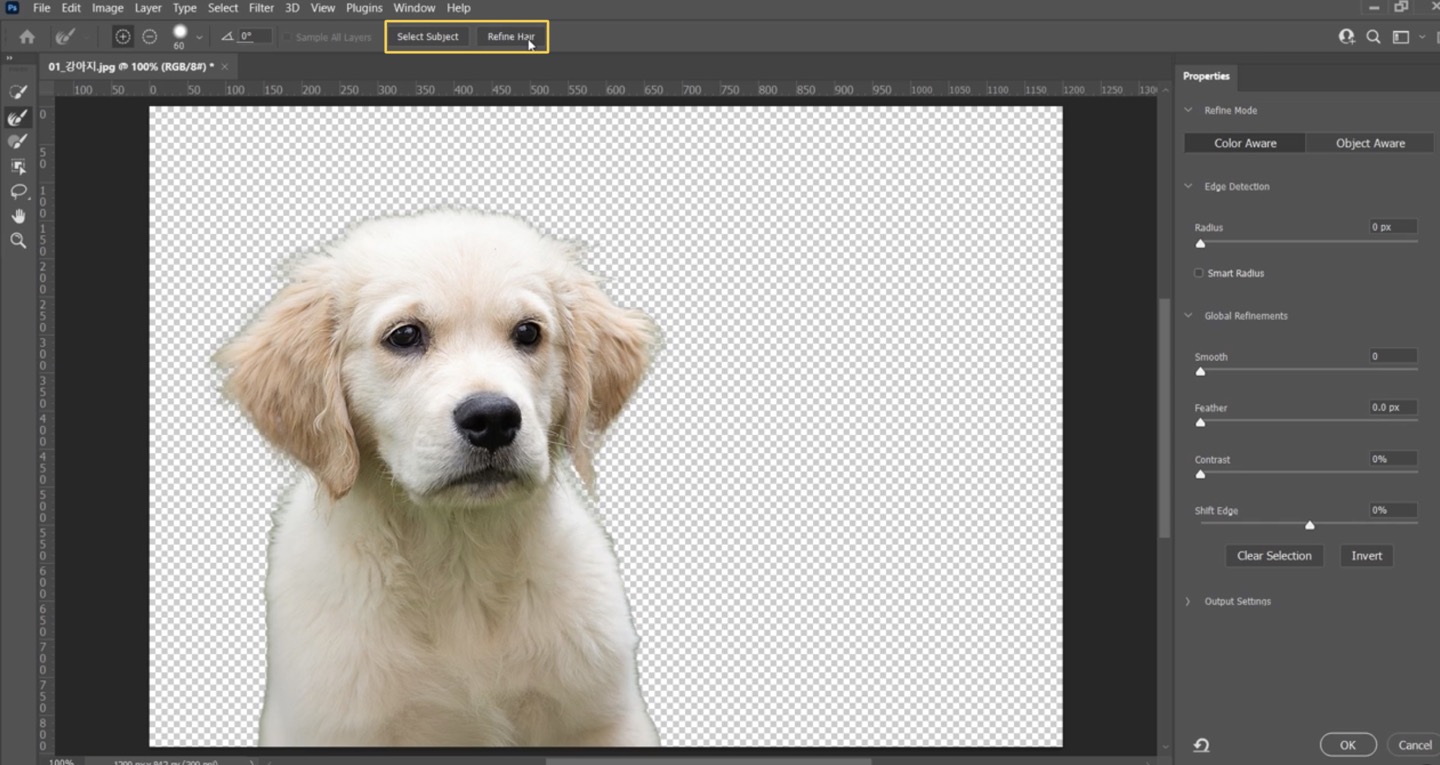
5-5. 펜 툴로 정확하게 선택 영역 지정하기
펜 툴은 복잡한 모양의 이미지 정확하게 선택 영역으로 지정할 때 사용한다.
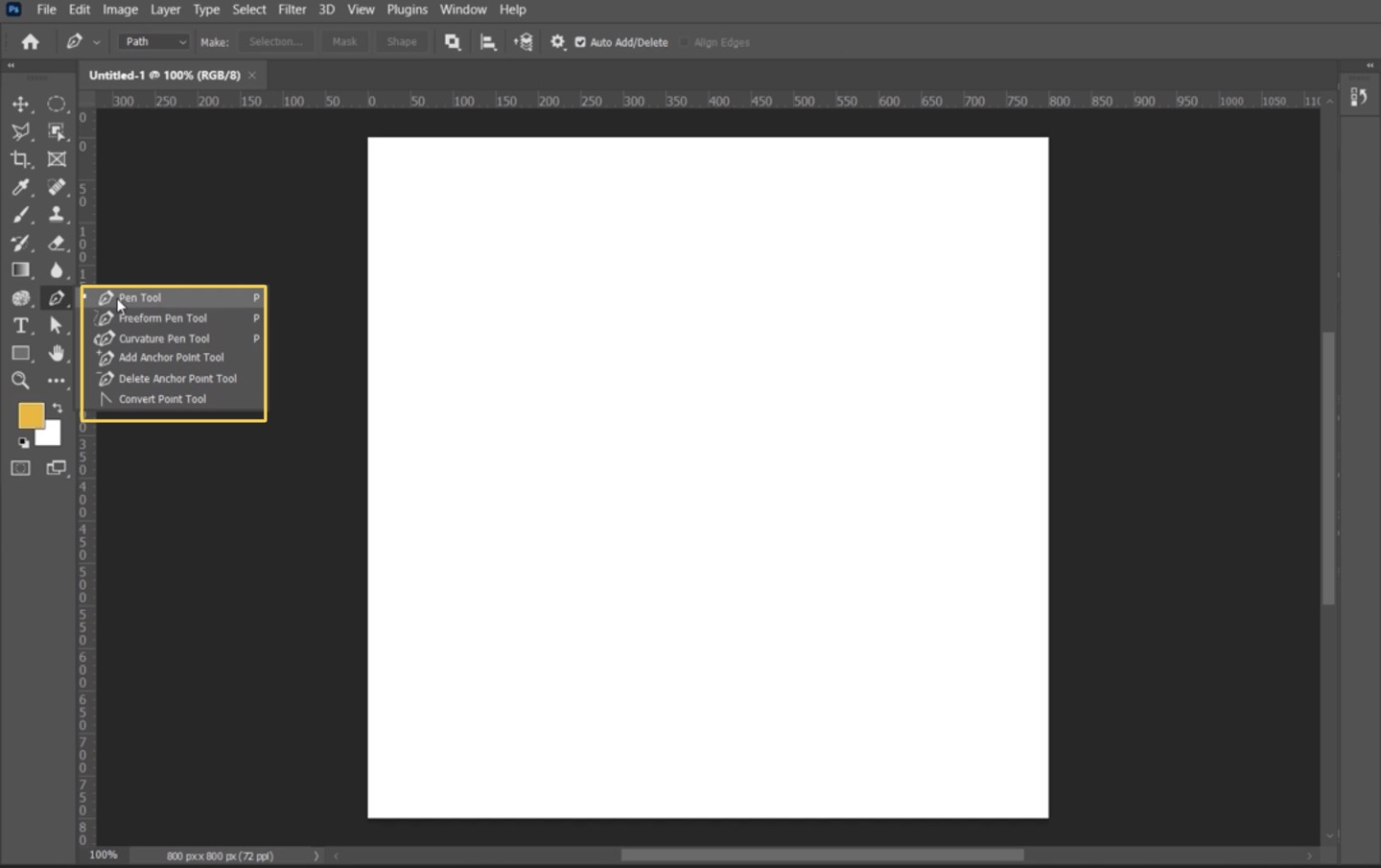
**펜툴 사용시 상단 옵션에서 반드시 “Path”로 지정해야 한다.
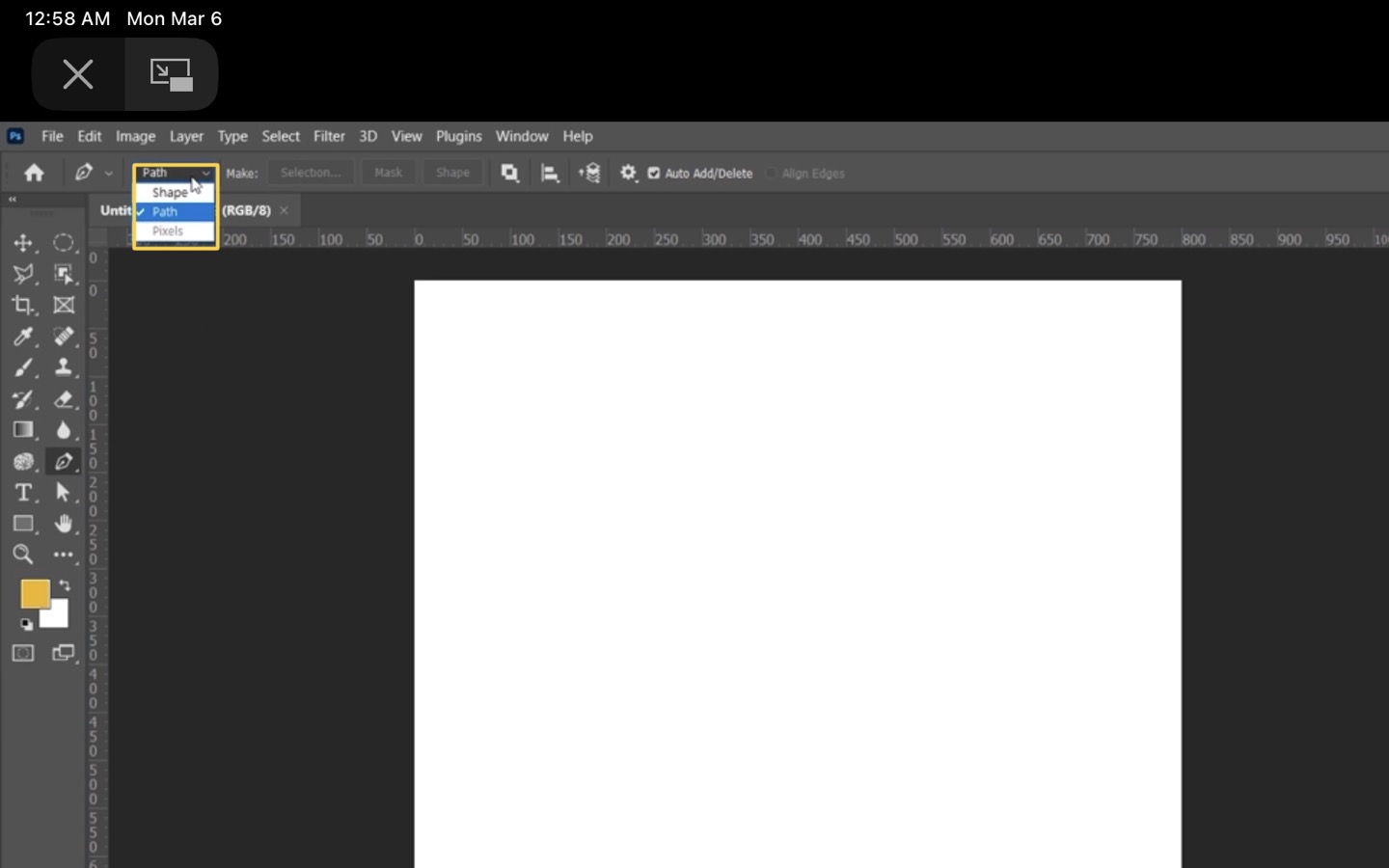
“New Layer” 나 “Exclude Overlapping Shapes” 지정하면 된다.
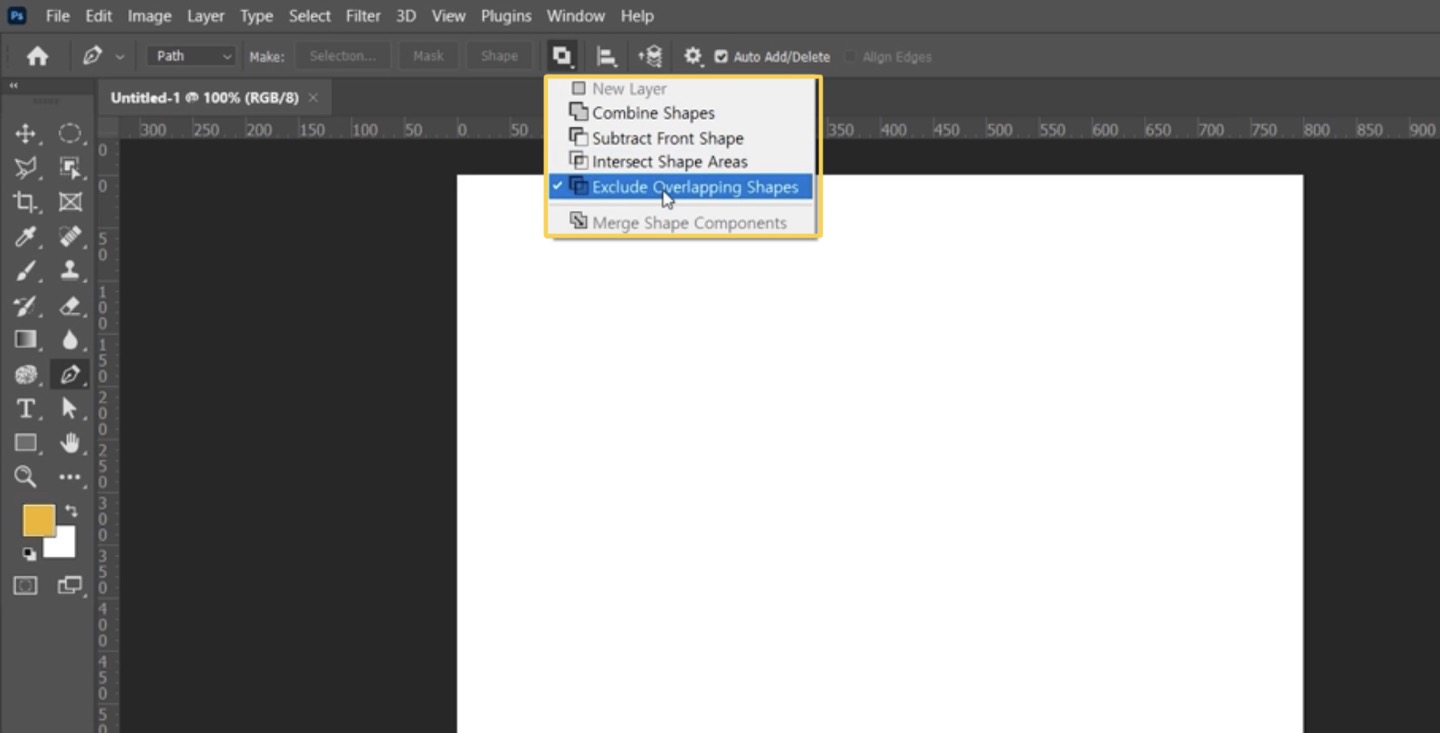
패스를 선택영역으로 지정하려면 우측 패널에 “패스”를 선택한 후 하단의 세번째 아이콘을 선택 (단축키 Ctrl 누른 상태에서 패스의 썸네일은 선택)
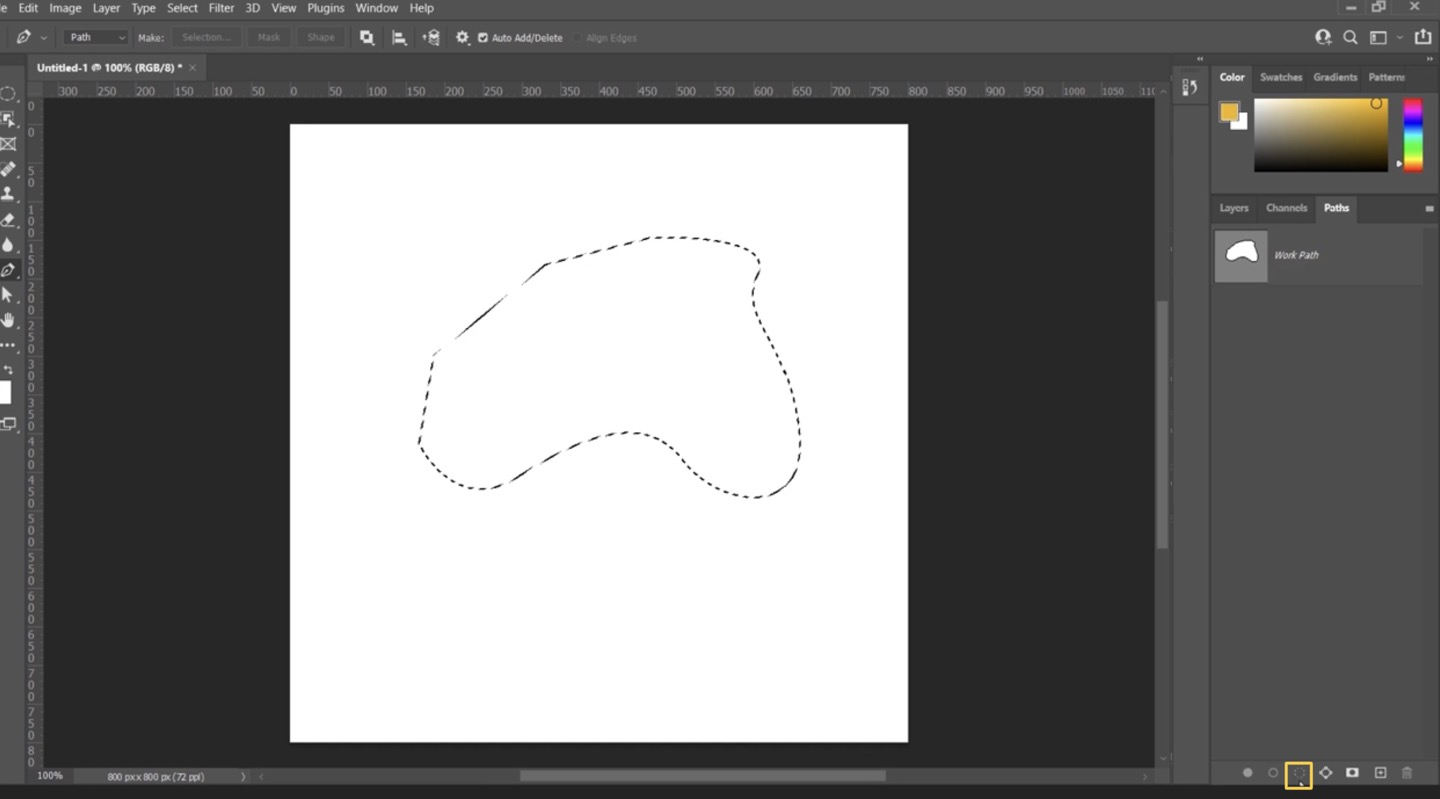
**작업한 패스를 저장하고 싶을 때
패스 썸네일을 더블 클릭하고 okay.
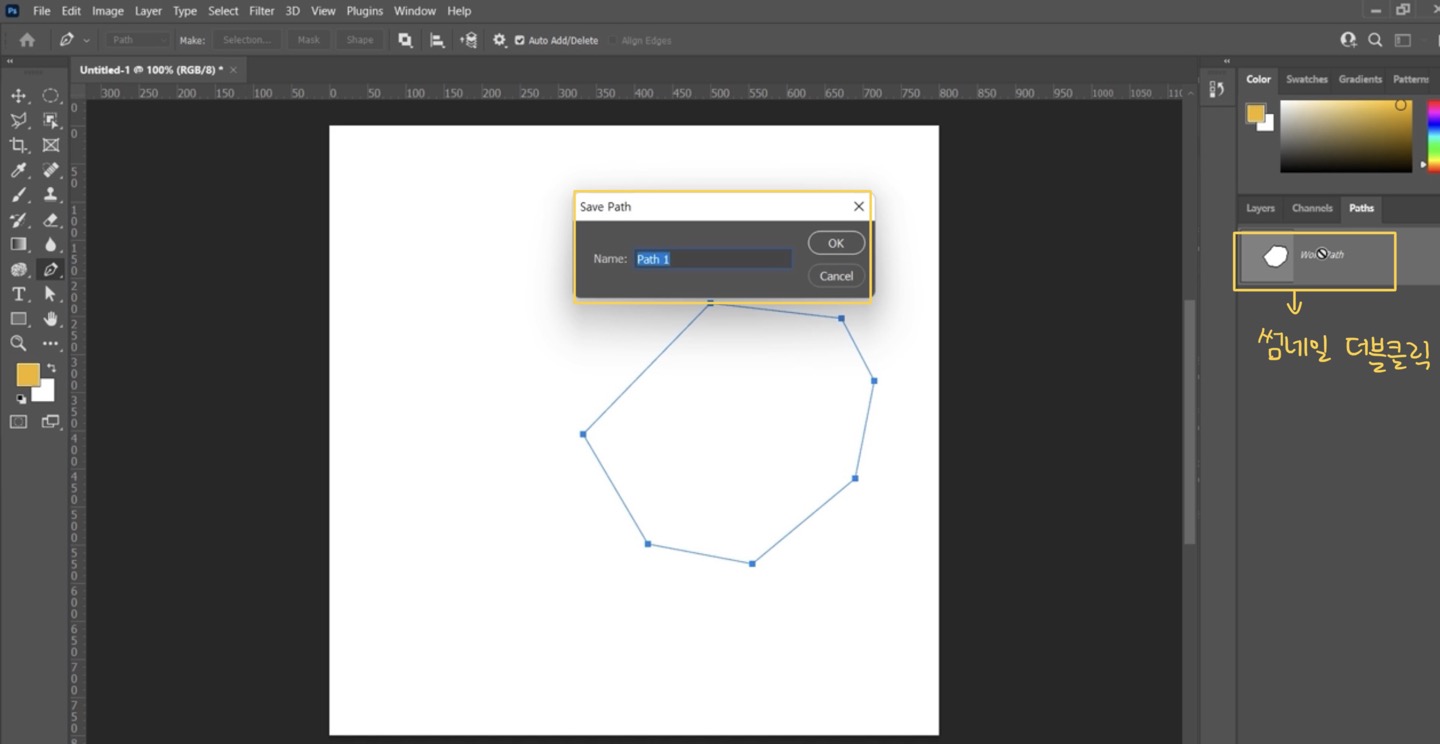
5-6. 채널로 선택 영역 지정하기
채널: 이미지를 투명하게 선택 영역을 지정하거나 선택 영역 경계를 부드럽게 지정할 때 사용한다.
(e.g. 물방울, 구름, 연기, 머리카락 etc..)
채널은 크게 색에 대한 정보를 담고 색상 채널과 선택 영역을 명도로 지정할 수 있는 알파채널으로 나뉜다.
-색상채널: 색상의 분포를 명도로 표현한 것 (색상이 많이 분포되어 있으면 흰색, 적게 분포되어있으면 블랙)
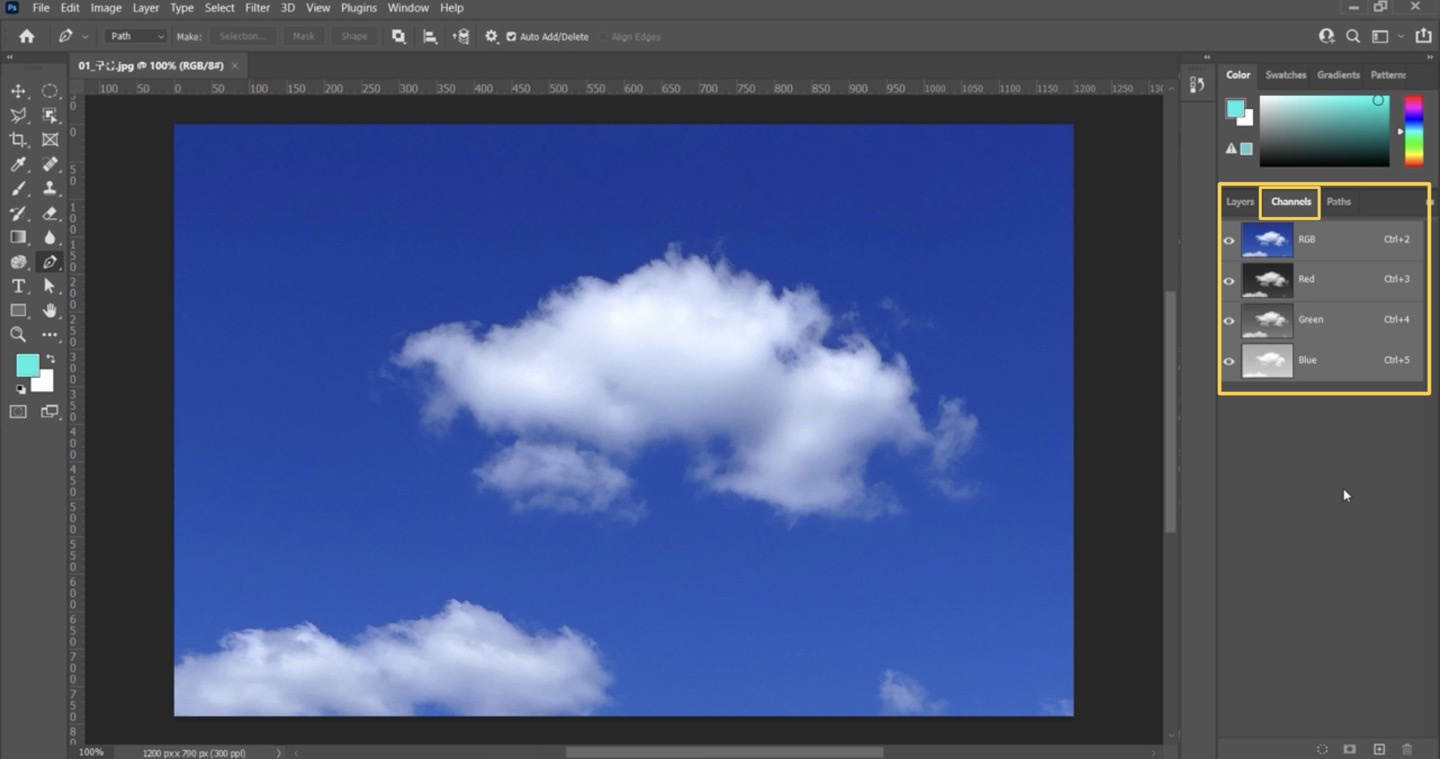
-알파 채널을 추가방법: 하단 +아이콘 선택
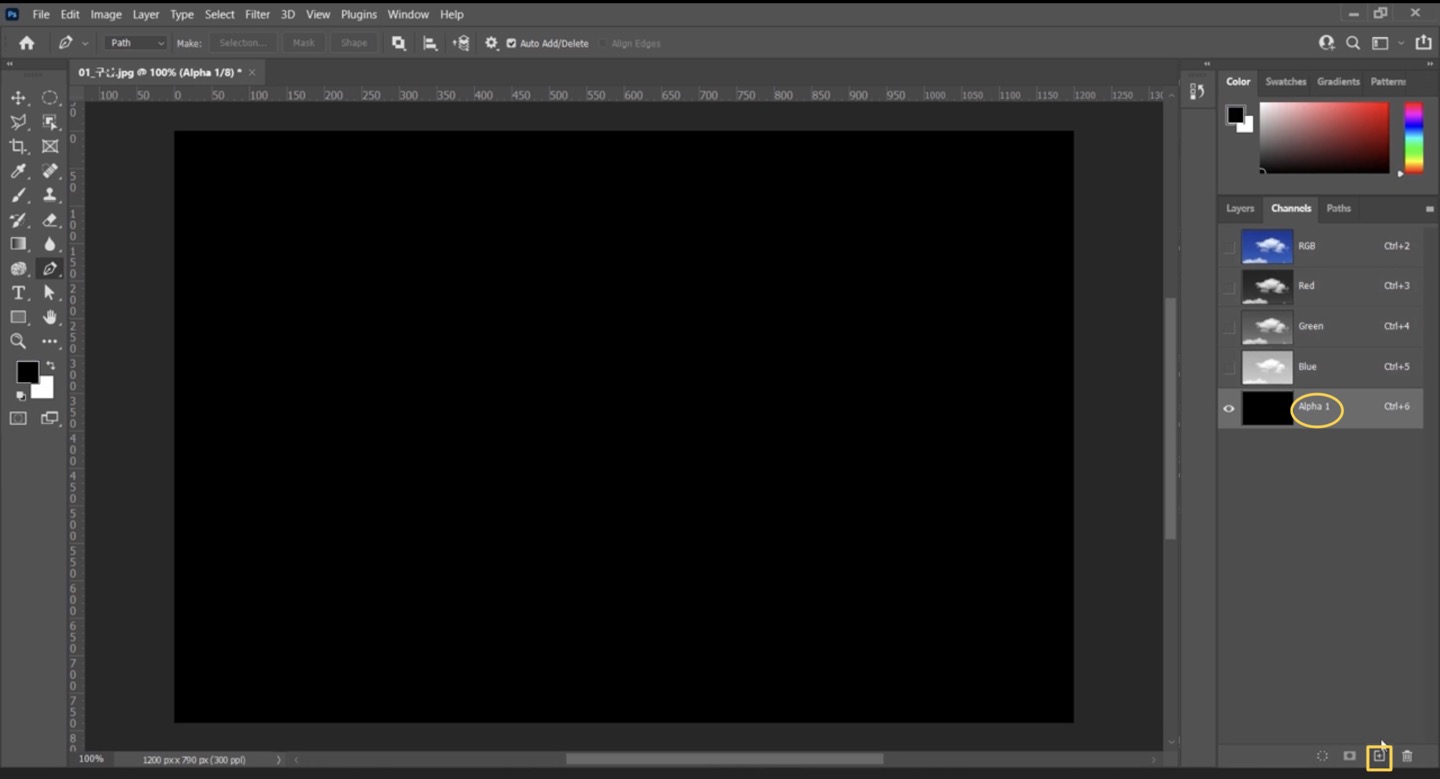
구름 이미지 추출하기
1.대비 값이 강한 색상 채널을 하나를 지정해서 알파 채널로 드래그해서 복사하기
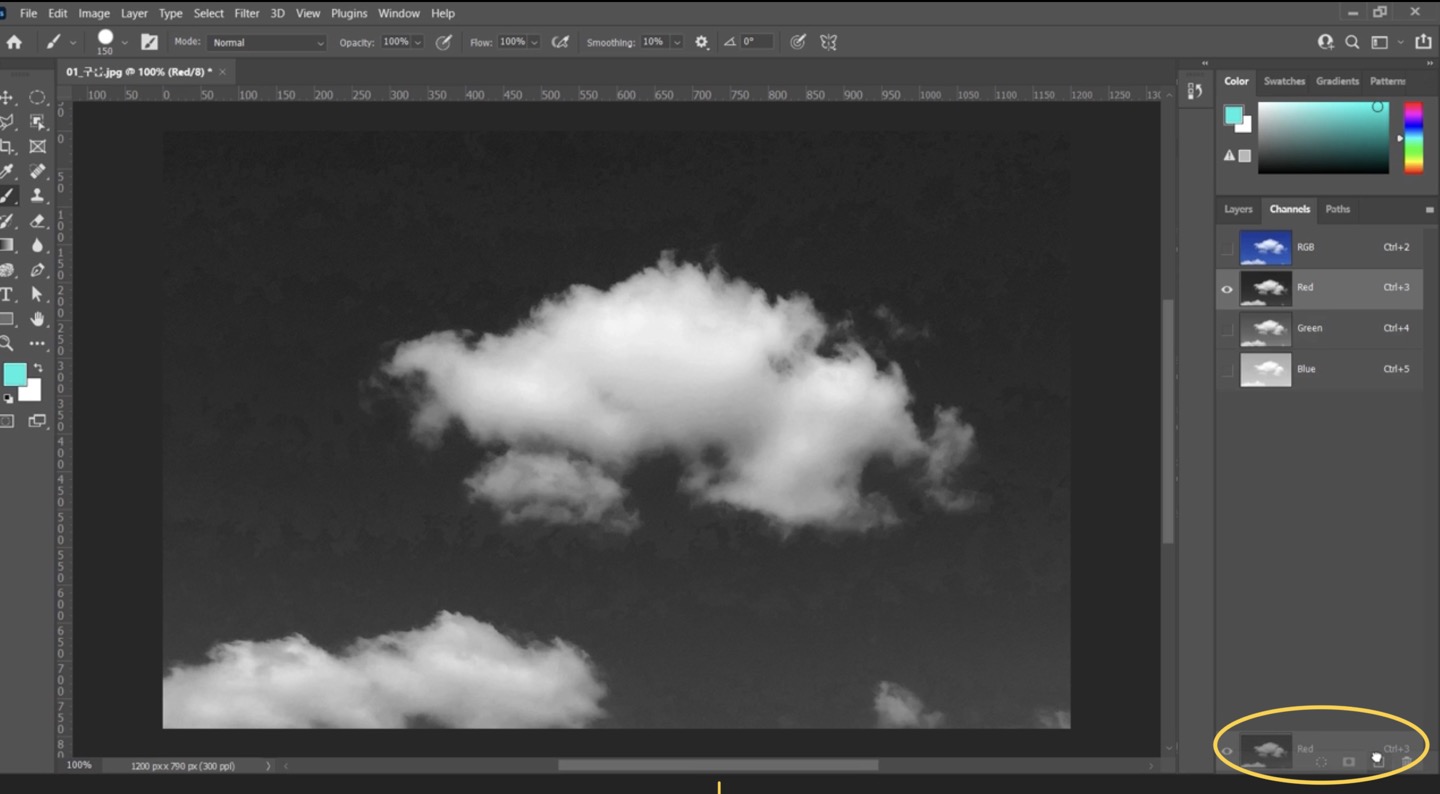
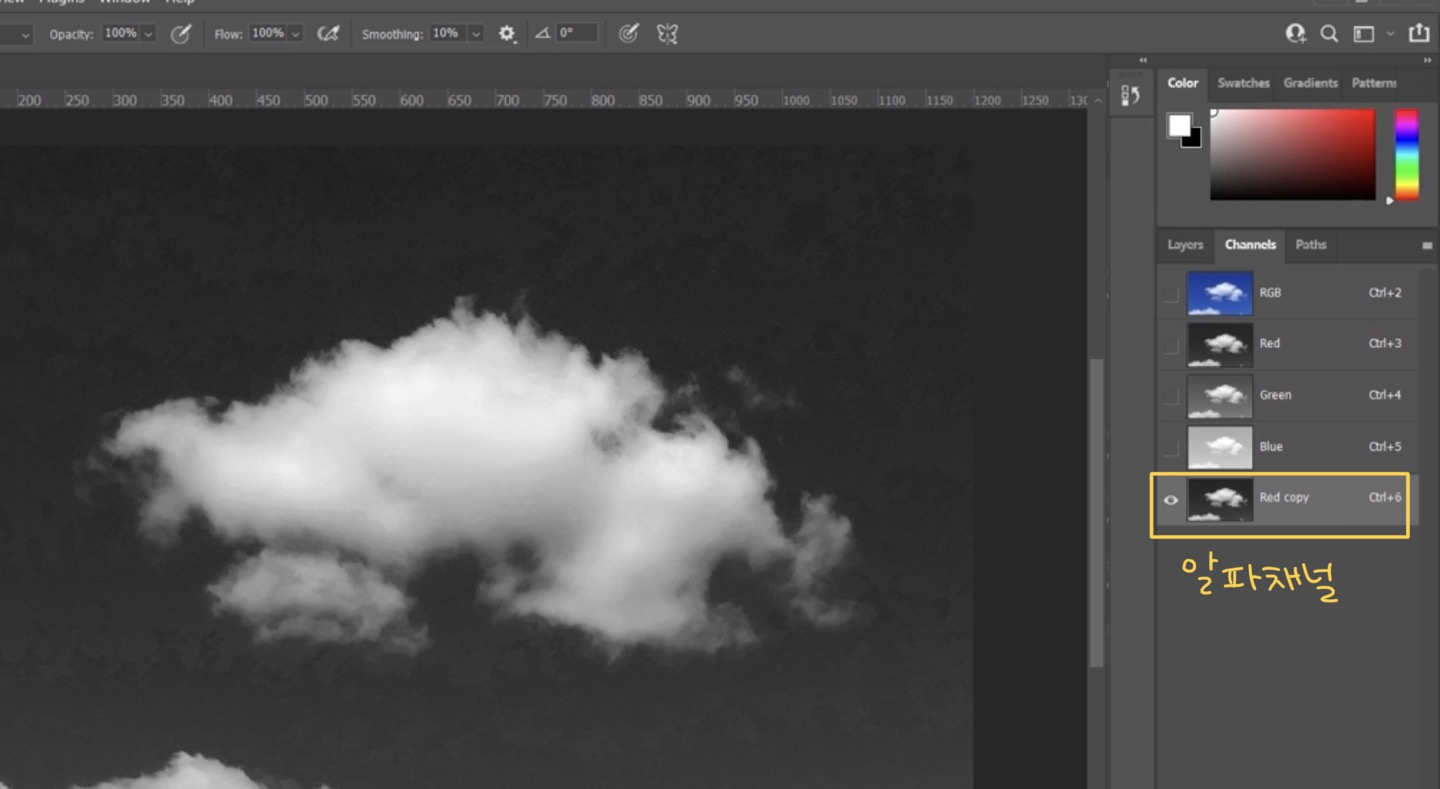
2.알파채널에서 구름을 좀 더 선명하게 추출하기 위해서 대비 값을 먼저 보정해준다.
[Image]메뉴에서 – Adjustments – Levels 선택 후 옵션 창에서 왼쪽 슬라이더를 조절해주고 Okay.
(불필요한 부분은 검은색 브러쉬로 색칠해주기)
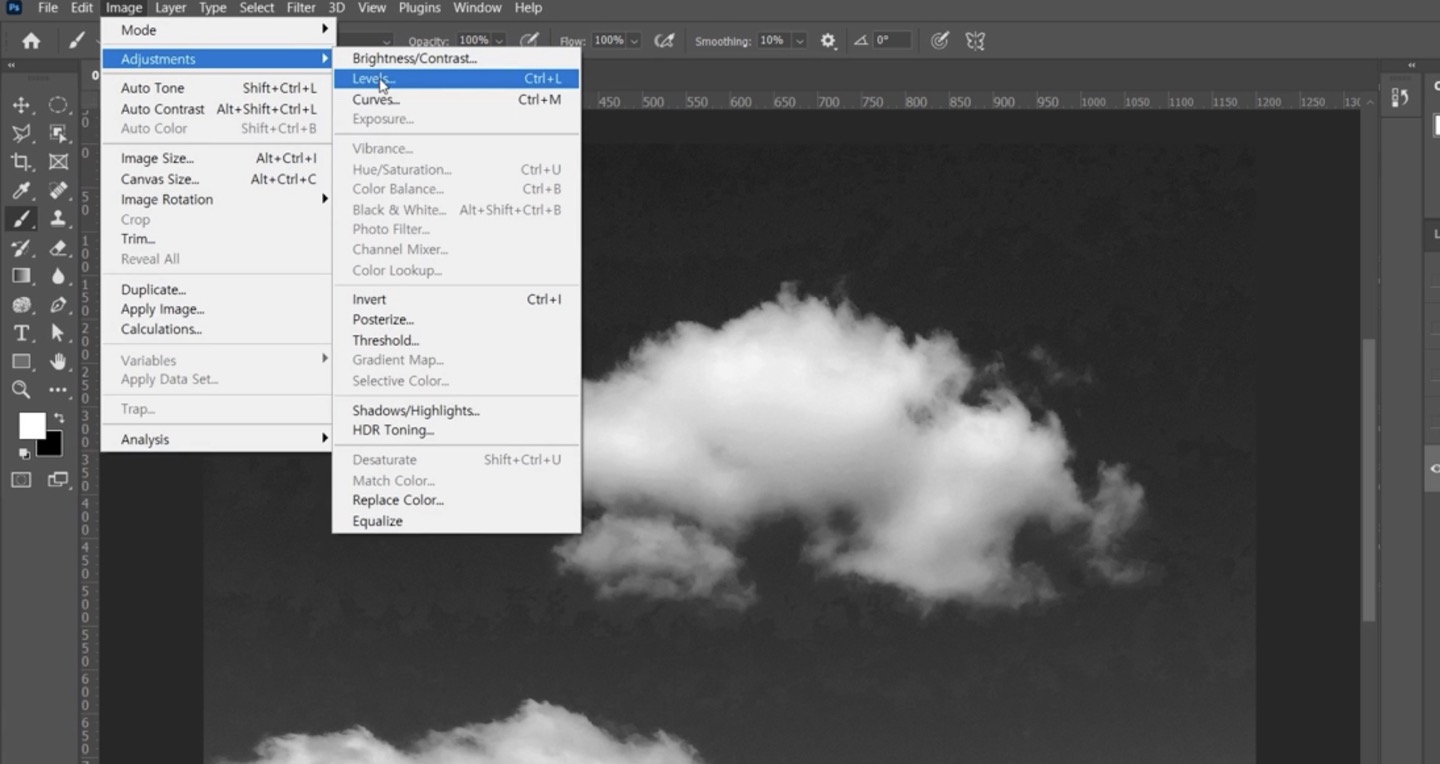
3.Ctrl 누른 상태에서 알파 채널을 클릭해준다.
채널을 영역 선택 후 레이어 패널로 돌아가서 작업해야 한다.
→ 알파 체널과 RGB채널만 눈을 켜줘야 한다. (RGB 이름을 클릭한다)
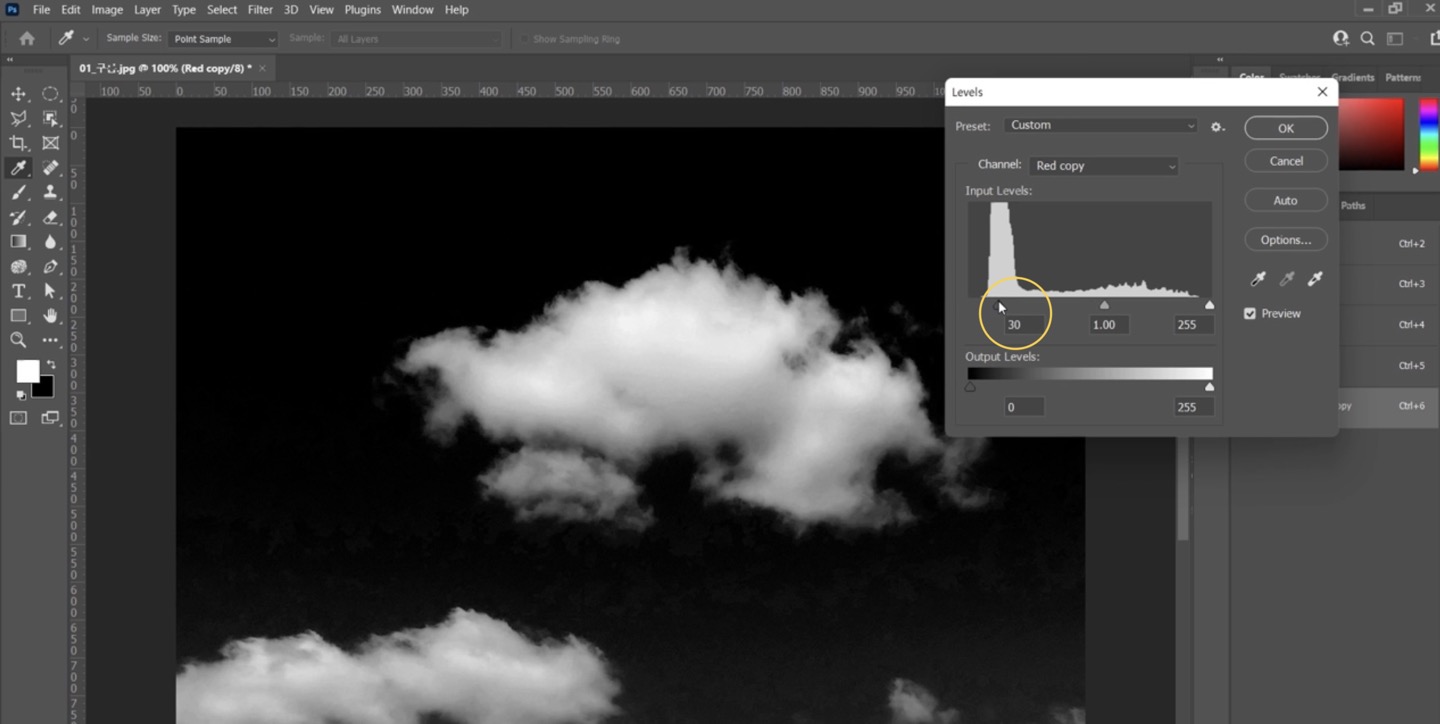
4. 레이어 패널로 돌아와서 배경에서 분리해준다 → Ctrl+J
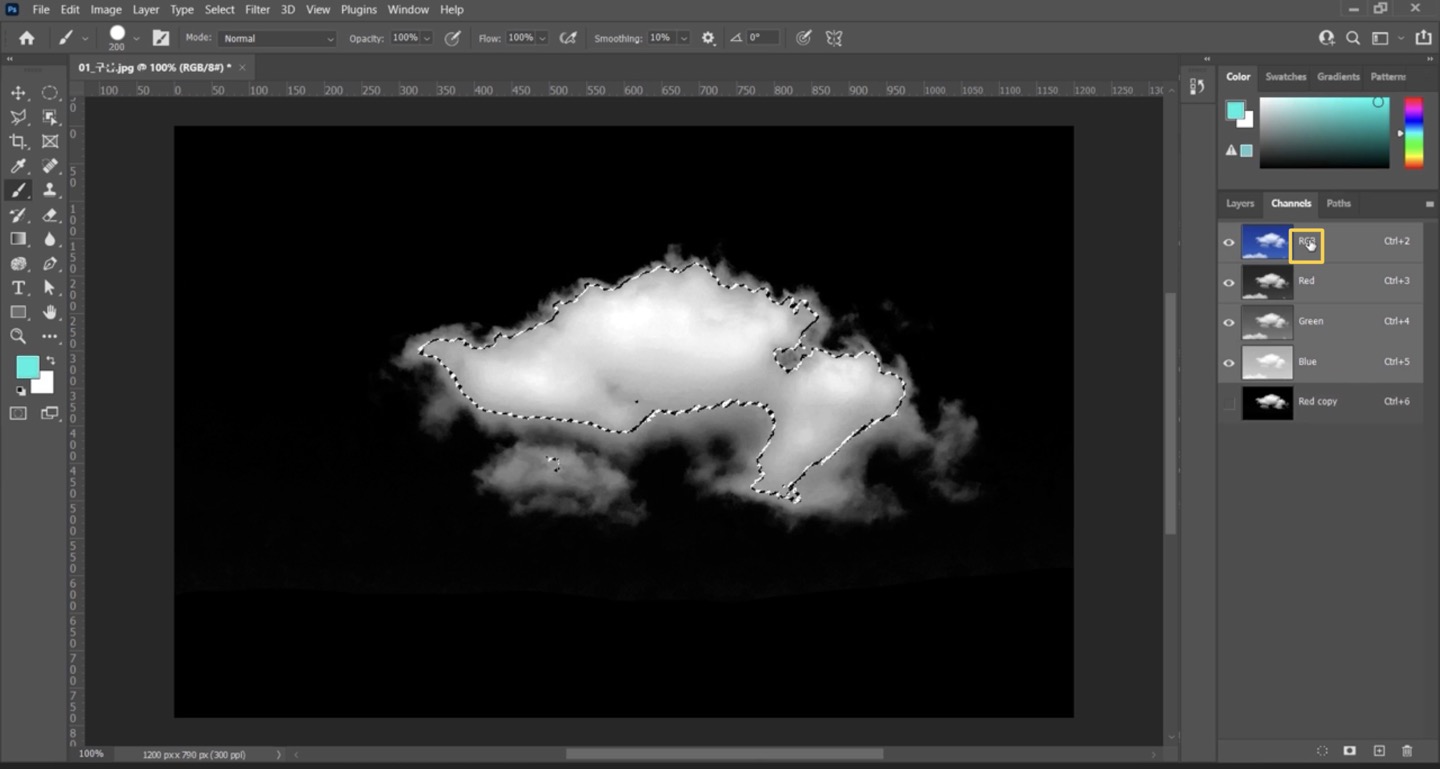
5. 구름 레이어를 선택하고 블랜딩 모드에서 “Screen”모드로 지정 후 구름 레이어를 Ctrl+J 레이어를 카피해서 구름을 좀 더 선명하게 해준다.